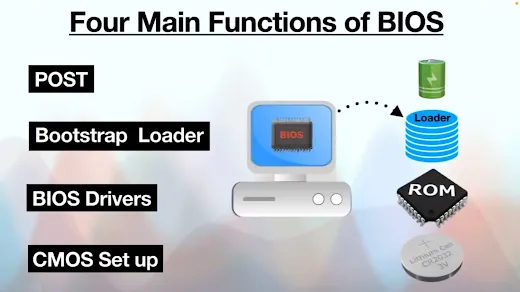BIOS stands for Basic Input Output System. It's a software on your computer's motherboard. This software runs a test at start-up to check for hardware problems. It also lets you change system settings.
It's crucial to update BIOS often. This boosts system performance and makes your hardware work better. Updates also fix bugs and keep your computer safe from threats.
Key Takeaways:
- BIOS stands for Basic Input Output System and is stored on a memory chip in the computer's motherboard.
- It performs initial diagnostic tests, configures system settings, and ensures compatibility with hardware and software.
- Regular BIOS updates are crucial for optimal system performance, bug fixes, and security enhancements.
- Updating BIOS involves identifying the motherboard, downloading the correct update, and following manufacturer instructions.
- Best practices for BIOS updates include ensuring a stable power supply and verifying the new BIOS version for system stability.
What is BIOS and How Does it Work?
BIOS is the first software to run when you start your computer. It's on a ROM chip. It loads the basic hardware and checks for issues with the POST. Then, BIOS looks for an operating system to hand things over to. It comes with some drivers and a settings program, too. BIOS is vital for starting your computer, running before the OS does.
When your computer turns on, BIOS takes over. It runs the POST to ensure your CPU, memory, and video card work. This check happens before the operating system kicks in.
After the POST passes, BIOS finds and loads the operating system. This usually comes from a hard drive or USB. Then, the OS controls the further startup process.
BIOS is a key link between the operating system and hardware. Without BIOS, your computer wouldn't start or work correctly.
Remember, UEFI is starting to replace BIOS in modern computers. It has newer features and works better than the old BIOS.
The Components of BIOS
BIOS has several important parts:
- Firmware: It's software code stored on the ROM with all the BIOS instructions.
- POST (Power On Self-Test): This is a testing system that checks for hardware issues.
- Boot Sequence: The order for searching and loading the operating system can be set in BIOS.
- Low-Level Drivers: These help the basic parts like keyboard, mouse, and hard drive work.
- Configuration Program: Users can adjust settings like boot order and time with the BIOS setup.
The whole BIOS works together to ensure your computer starts correctly. It checks the hardware and then hands control to the operating system.
The Functions of BIOS
The BIOS (Basic Input Output System) is key to a computer. It has important jobs. Let's look at what they are.
1. POST function:
At the start, the BIOS runs the Power On Self-Test (POST). It checks the computer's parts. This ensures everything works before the operating system starts.
2. Bootstrap Loader:
After the POST, the BIOS turns on the bootstrap loader. This tool finds the operating system. Then it hands over control so the operating system can take over.
3. BIOS Drivers:
The BIOS has basic drivers. They help the operating system talk to the computer's pieces. These drivers link up the system parts and let them work together.
4. BIOS Setup:
There's also the BIOS setup program. It lets users tweak settings. You can change the time, pick what starts first, and more. This helps users set up their computer how they like it.
With the BIOS setup, users get to fine-tune their computer settings. They can make the computer work better for them.
Besides these, the BIOS can do several more tasks. For example, it can set up default settings and update the BIOS. It also gives system info and other management functions.
Comparison of Different BIOS Functions
| Functions | Description |
|---|---|
| POST | Tests hardware before loading the operating system |
| Bootstrap Loader | Locates the operating system and passes control to it |
| BIOS Drivers | Provides basic control over hardware components |
| BIOS Setup | Allows users to adjust system settings and preferences |
The BIOS' tasks help computers work smoothly. Users can make settings they like. This ensures everything fits well and the computer works at its best.
Types of BIOS
Computer BIOS has two main types: Legacy BIOS and UEFI. They play a key role in how computers work.
Legacy BIOS
The Legacy BIOS has been around for a long time. It was used in older PCs. But, it struggles with big data drives. Newer, larger drives might not work well with it.
UEFI
UEFI is a newer and improved technology. It outshines Legacy BIOS with its benefits. It's better at handling larger drives. This makes it perfect for today's computers.
UEFI also uses the GUID Partition Table, which is newer. It lets storage space be used better. Plus, it has security features like secure boot.
Many tech companies are moving towards using UEFI more. And, most new motherboards come with UEFI as the main BIOS. It's seen as the future BIOS for computers.
Knowing the benefits of UEFI can guide you to a better computer setup. It's important whether you're building a new PC or upgrading an old one. UEFI offers key advantages over Legacy BIOS for a better computing experience.
A Comparison of Legacy BIOS and UEFI
| Legacy BIOS | UEFI | |
|---|---|---|
| Compatibility | May have limitations with larger data drives | Accommodates larger drives |
| Performance | May lack the scalability and efficiency of UEFI | Offers better performance and scalability |
| Security | Lacks advanced security features | Includes features like secure boot for enhanced security |
| Configuration | Traditional BIOS setup | Graphical setup interface with advanced options |
The table compares Legacy BIOS with UEFI. UEFI clearly stands out for its benefits. It's a better choice for today's computers.
Advantages of Updating BIOS
Updating the BIOS often is key to a better computer. It boosts performance, makes sure new hardware works, fixes software bugs, and keeps things secure. These updates help your computer work better and stay safe from threats.
The most obvious benefit is a faster computer. New BIOS updates make your system run smoother and quicker. Installing them means you'll see improvements in speed and performance.
It also helps your computer keep up with new gadgets. Manufacturers send out updates so older systems work well with new devices. This keeps you from running into problems when you add new hardware.
Then, you've got the fixed bugs. BIOS updates get rid of software problems, like crashes. Updating BIOS means you can use your computer without those annoying issues.
And, there's the security. These updates cover up holes that hackers might use. Making sure your BIOS is always up to date is a smart way to protect your personal data.
So updating BIOS is really a must-do. It makes your computer faster, work with new stuff, fix errors, and keep safe. Make it a habit to check for new updates so your system stays in top condition.
The Benefits of Updating BIOS
To sum up, BIOS updates:
- Make your system faster
- Let it work with new hardware
- Fix software issues
- Keep it safe with security patches
By keeping up with these updates, your computer will perform its best. It ensures everything runs smoothly, securely, and without issue.
How to Check and Update Your BIOS
It's key to keep your BIOS up to date for better performance and security. We'll show you how to check and update it.
Checking the Current BIOS Version
To see which BIOS version you have, you can do this:
- Go into the BIOS setup when your computer starts. Look in the system info part to find your current version.
- In Windows, type "msinfo32" after pressing the Windows key + R. Look under the System Summary for your BIOS version.
These methods will help you know what BIOS version you're using.
Updating Your BIOS
Updating your BIOS needs careful steps and a reliable power source. Here's what to do:
- Go to the website of your motherboard's maker. This could be Asus, Gigabyte, or MSI, for instance.
- Find the right BIOS update for your motherboard model on their site. Be careful to pick the correct one to avoid issues.
- Download the update to your computer. It's best to save it on a USB drive that's formatted in FAT32.
- Always follow your motherboard's maker instructions for the BIOS update. This might include restarting and updating from the BIOS setup. Pick the right BIOS file and don't stop it while it's updating.
After updating, make sure to check the BIOS version and that your computer is working well. If you face problems, the maker's support can help.
Update your BIOS wisely and only when needed. Keeping your BIOS current benefits your computer's speed, how well things work together, and your security.
Preparing for a BIOS Update
Updating your BIOS safely requires some steps. It's important to do this before you start.
- Backup Your Data: Before the update, make sure to back up your data. This protects your files if something goes wrong.
- Identify Your Motherboard: First, figure out your motherboard model. Look on the board or its manual for this info.
- Finding the BIOS Update: Once you know your board's model, go to the maker's site. Find the right BIOS update in their support or downloads section.
- Manufacturer-Specific Instructions: Always follow the maker's BIOS update steps. This avoids problems during the update.
Only update your BIOS if really needed to avoid risks. If your computer's working fine, it might be best to not update it.
Example:
"Updating the BIOS is a delicate task that requires careful preparation. Before proceeding, make sure to back up all your important data and ensure you have a reliable power source. It's also important to identify your motherboard model and find the appropriate BIOS update on the manufacturer's website. Finally, familiarize yourself with the manufacturer-specific instructions to ensure a smooth and successful update process." - Asus Support
Preparing for a BIOS Update Checklist
| Steps | Description |
|---|---|
| Backup Your Data | Ensure all important files are safely backed up prior to the BIOS update. |
| Identify Your Motherboard | Determine the model of your motherboard to find the correct BIOS update. |
| Finding the BIOS Update | Visit the manufacturer's website and locate the appropriate BIOS update for your motherboard model. |
| Manufacturer-Specific Instructions | Read and follow the instructions provided by the manufacturer for a successful BIOS update. |
Step-by-Step Guide to Updating BIOS
Updating BIOS is crucial for keeping your system current. It includes the latest improvements, bug fixes, and security updates. Here are some simple steps to update your BIOS:
1. Back up Your Data
Backing up your data is vital before a BIOS update. This protects your files from being lost. Keep your backup in a safe place.
2. Identify Your System's Motherboard and BIOS Version
Know the model of your motherboard and your BIOS version. You can check these in the BIOS setup or through your operating system's system information.
3. Download the Correct BIOS Update
Go to your motherboard's website and find the right update in the support section for your motherboard model. Make sure to download the correct one to avoid issues.
4. Follow the Manufacturer's Instructions
Each motherboard maker has specific steps for updating the BIOS. Follow their instructions closely. This might involve using special software or tools.
5. Ensure a Stable Power Supply
Keep your system's power stable during the update. Use a UPS for desktops or have laptops plugged in. This helps avoid damage from power issues.
6. Do Not Interrupt the Update Process
Once you start updating, don't interrupt it. Actions that cause power loss or a restart can corrupt the BIOS. This would make your computer unusable.
7. Verify the New BIOS Version
After the update, confirm the new BIOS has installed correctly. You can check in the BIOS settings or your system info. Record the new version for your records.
8. Restore Changed Settings and Check System Stability
After updating, set your preferences back for any changed settings. Make sure your system runs well. If you notice problems, contact the motherboard's support for help.
Updating your BIOS enhances performance, improves compatibility, and fixes issues. By following these steps, you can update your BIOS safely. It will keep your computer's software current.
Best Practices for BIOS Updates
To have a smooth and successful BIOS update, follow helpful steps. Start by ensuring you have a stable power supply. Desktops should use a UPS to avoid power issues. Laptops need a fully charged battery or a constant power connection.
After the update, make sure the new BIOS version is installed correctly. Check the system information or BIOS setup. This confirms the update was successful.
Updating the BIOS can reset settings to default. After the process, go through the BIOS setup. Make sure all settings match your preferences to keep your system properly configured.
It's good to check your system's stability after the update. Ensure all hardware works correctly. Also, run tests to check overall performance. This step helps to fix any issues quickly.
Keep up with new BIOS updates. Visit your motherboard manufacturer's website often. This practice keeps your computer secure and ready for the future.
The Benefits of Following Best Practices for BIOS Updates
| Benefits | Description |
|---|---|
| 1. Stable Power Supply | Minimizes the risk of power interruptions, which could cause BIOS corruption or system instability. |
| 2. Verification of BIOS Version | Guarantees the right BIOS version is installed, showing the update was successful. |
| 3. Restoration of Changed Settings | Brings back your preferred settings, keeping your system customized. |
| 4. System Stability and Performance Checks | Helps find and solve any new problems the update might have caused, ensuring a smooth experience. |
Conclusion
Updating your BIOS regularly is key. It makes your system run better and work with more hardware. It also helps fix problems and keeps it safe.
The BIOS is like a bridge. It links your computer's software with its hardware. By updating it, you make your computer more reliable and faster. You also make sure it works well with new technology.
When you update your BIOS, be careful. Make sure your computer won't lose power. Double-check the new BIOS version and ensure your system works okay. BIOS updates make your system safer. They stop bad actors from hurting your computer through its firmware.
Always update your BIOS to stay safe and ready for the future.
Doing a BIOS update the right way is important. Follow your device's maker's guide closely. Plus, don't forget to backup your important stuff and make sure your computer won't shut off during the update.
Checking your motherboard maker's website for updates is smart. It keeps your system running well with new hardware and software.
FAQ
What is BIOS and why is it important to update it?
BIOS is a piece of software on a computer's motherboard. It does many things, such as run tests, set up hardware, and manage settings. Updating it can make your computer run better, work with more hardware, and be more secure.
How does BIOS work?
BIOS kicks in as soon as you turn on your computer. It first does a quick test, then starts the operating system. It also manages the computer's parts and lets users change some settings.
What are the functions of BIOS?
BIOS does important jobs like checking if the computer's hardware works right. It also starts up the operating system and helps control the hardware. Plus, it lets you change some settings through a program.
What are the types of BIOS?
There are two types of BIOS: Legacy BIOS and UEFI. Legacy BIOS is the older one and UEFI is newer. UEFI is better because it's more flexible, faster, and safe.
What are the advantages of updating BIOS?
Updating your BIOS is key to making sure your computer is running well, works with new hardware, and is secure. It also keeps your computer up to date with the latest tech.
How can I check and update my BIOS?
To check, enter the BIOS setup or look in your system info. To update, go to your motherboard maker's site. Find the right update for your computer and follow the steps they give you.
What should I do before performing a BIOS update?
First, back up any important files. Also, make sure your computer won't lose power during the update. Note down your motherboard's model and get the right BIOS update from the maker's website. Read and understand their update guide.
What is the step-by-step process for updating BIOS?
Back up your data and find out your motherboard and BIOS version. Download and apply the right BIOS update, following the manufacturer's instructions. Keep your computer plugged in. Don't turn it off while updating.
What are the best practices for BIOS updates?
Always have a steady power source during updates. Make sure the new BIOS version is correct. Rewind any settings you might have changed. Also, check if your computer runs smoothly and safely after updating. Keep an eye out for new updates on the maker's website.
Why are BIOS updates important for system performance, hardware compatibility, and security?
Regular BIOS updates make your computer's performance and compatibility better. They fix errors and secure your system. Updates bring in the latest technologies and security fixes for your computer.